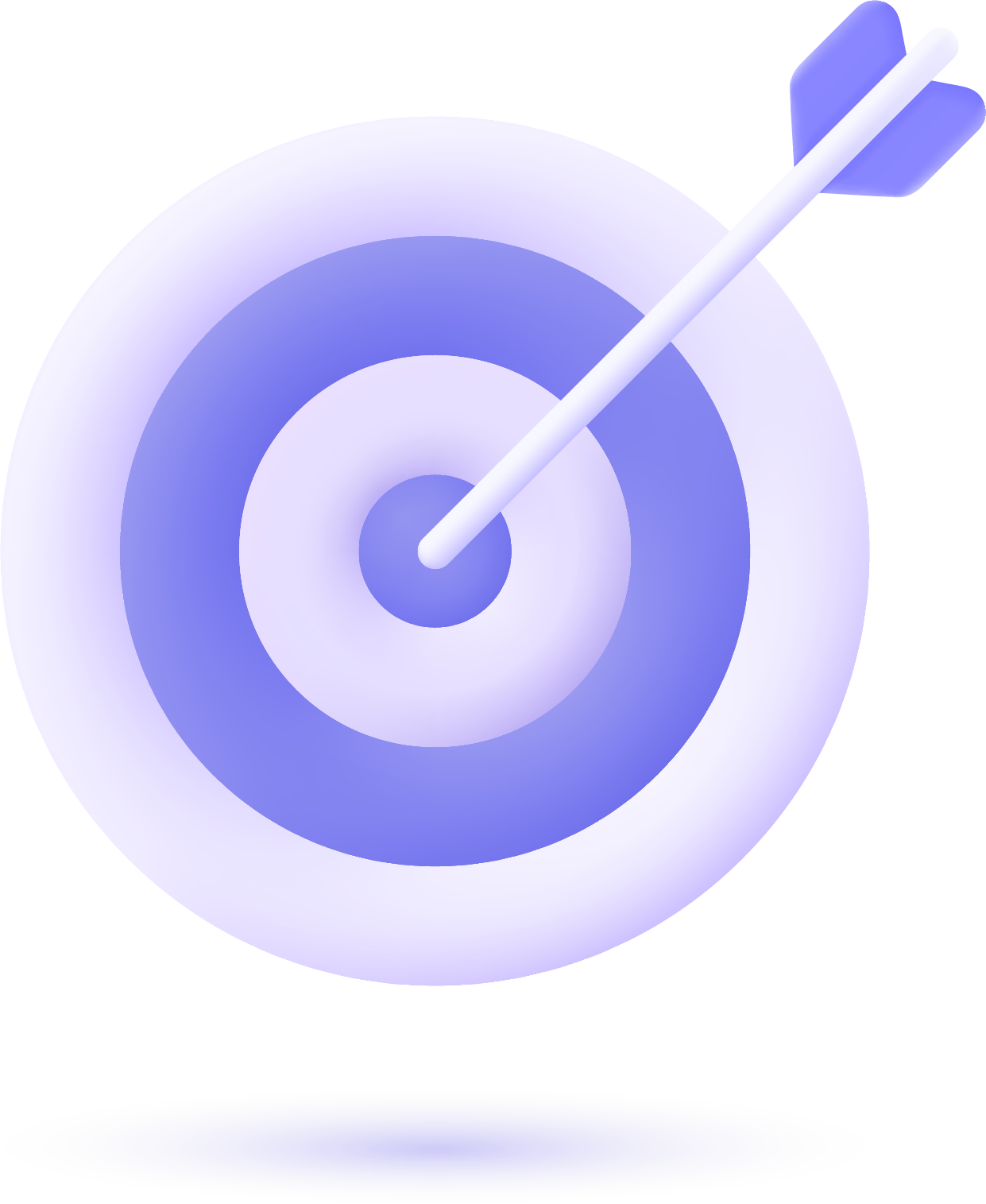Algemene Voorwaarden – Inwisseling resterend saldo en/of bekerborg via QR-bon of Cash Card
- Alle Preise für Getränke und Pfand sind bereits voreingestellt. Du musst jetzt nur noch eingeben und ablesen
- Durch die eingegebenen Bestellungen können wir unseren Bestand nachverfolgen und rechtzeitig zusätzliche Getränke für die Veranstaltung bestellen.
Bestellbildschirm
Bestellbildschirm

Alle Produkte, die an deinem Verkaufsstand verkauft werden, findest du im ersten Bestellbildschirm. Wähle Produkte einfach aus, indem du sie antippst. Um mehrere Exemplare eines Artikels hinzuzufügen, tippe einfach mehrfach auf das Produkt.

In diesem Beispiel wurden 3x Energy Drink, 2x Wasser und 1x Bacardi Cola bestellt. Wenn die Bestellung vollständig ist, wähle „Weiter“ über die grüne Schaltfläche unten.
Recyclebildschirm
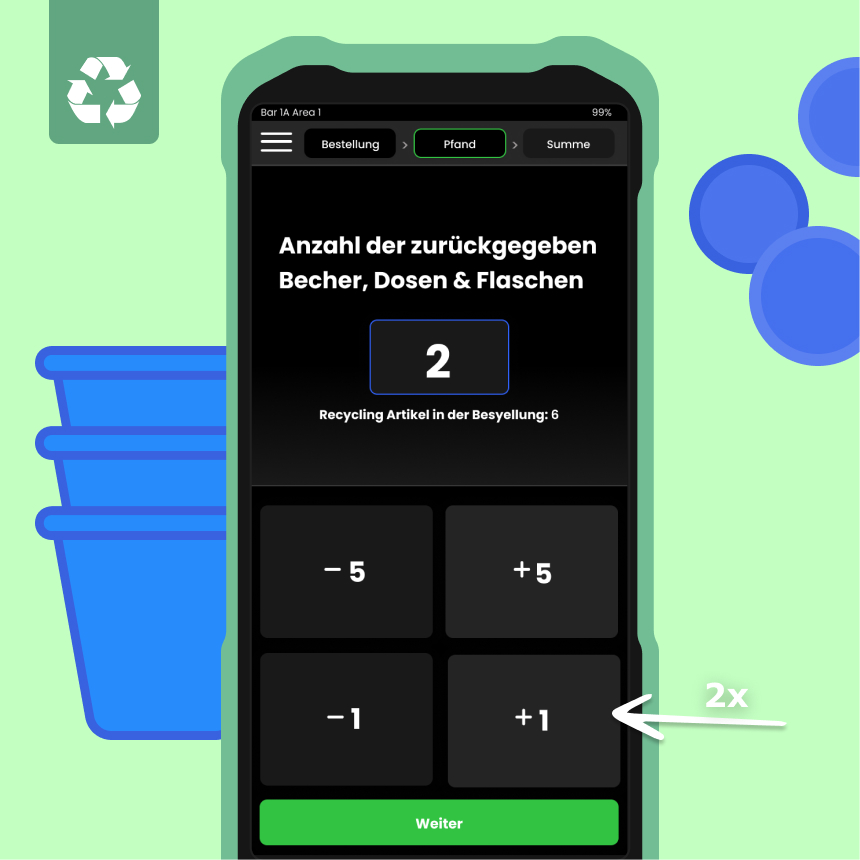
Dies ist der Recyclebildschirm. Hier gibst du an, wie viele recycelbare Produkte du entgegennimmst. Ein Recycling-Artikel kann ein Becher, eine Dose, eine Flasche oder ein Recycle-Token sein.
Zahlungsbildschirm
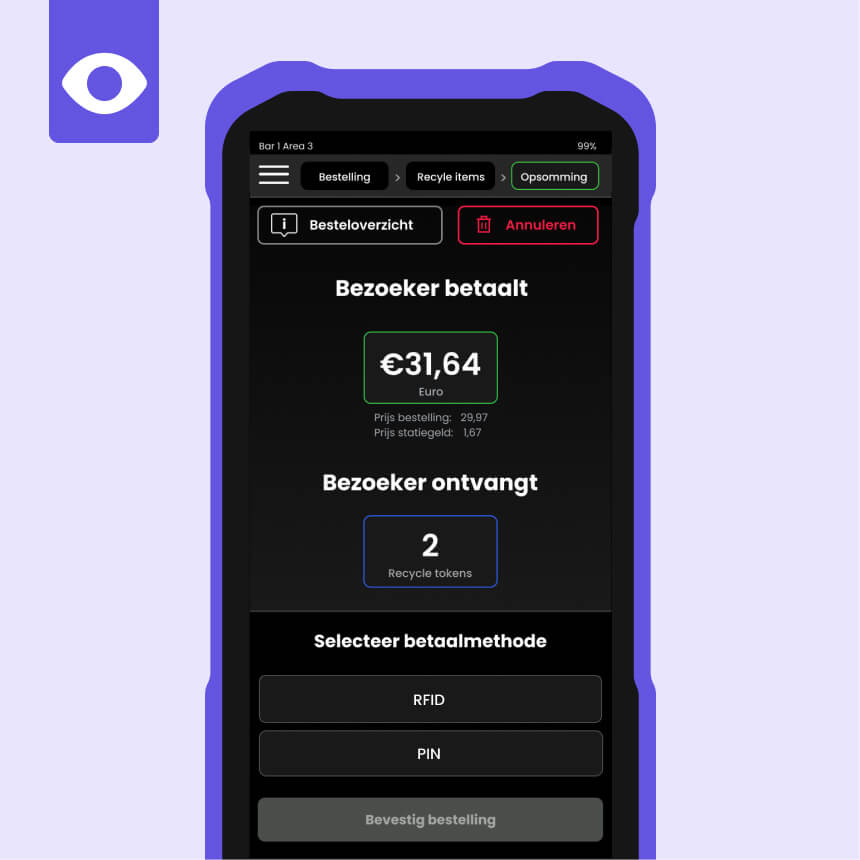
Auf diesem Bildschirm siehst du den endgültigen zu zahlenden Betrag.
Unter „Besucher bezahlt“ steht der Betrag in Euro, den der Besucher bezahlen muss.
weg
Wähle anschließend die gewünschte Zahlungsmethode: Bezahlen mit RFID oder Kartenzahlung.

Abgeschlossen oder fehlgeschlagen
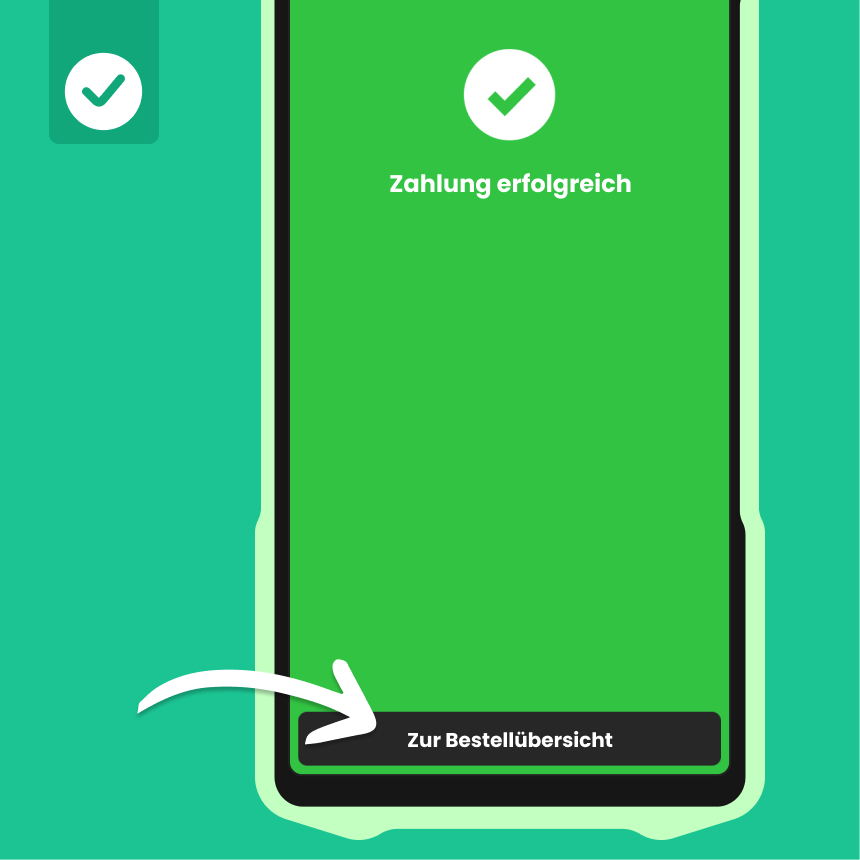
Wenn eine Zahlungsaktion erfolgreich ist, siehst du diesen Bildschirm. Gehe anschließend zum Bestellübersicht.

Hier siehst du noch einmal eine Übersicht deiner Bestellung und kannst alle Produkte dem Besucher servieren. Wenn du fertig bist, drücke auf „Nächste Bestellung“.
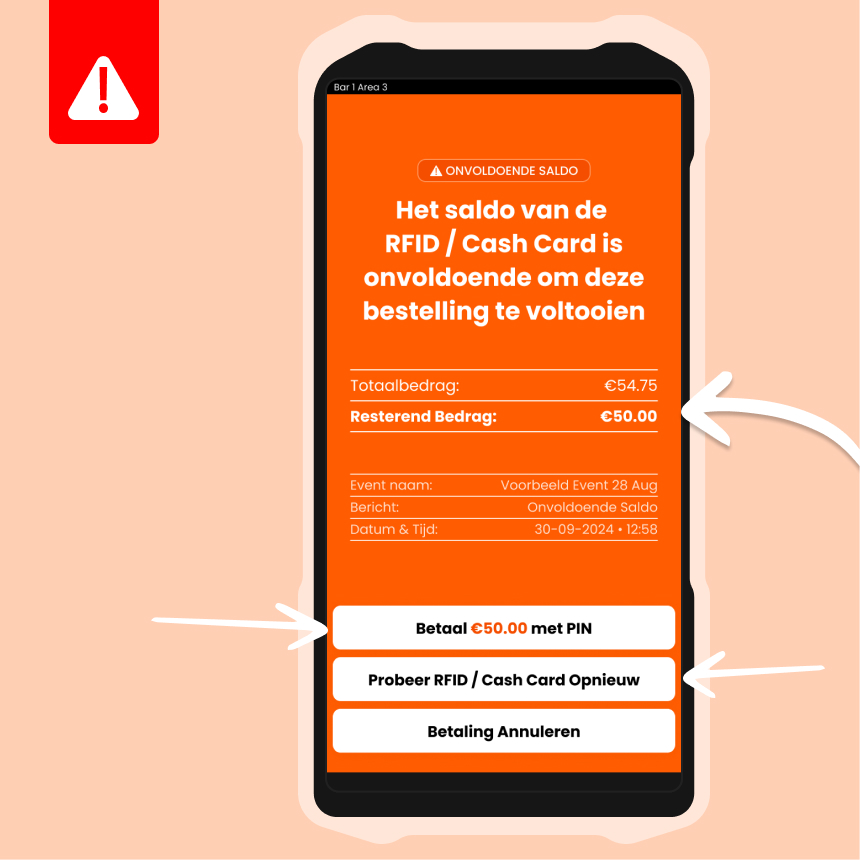
Wenn das Guthaben auf der RFID- oder Cashcard zu niedrig ist, siehst du diesen Bildschirm.
Anschließend gibt es mehrere Optionen:
Die erste Option ist, den verbleibenden Betrag mit der Karte zu bezahlen. Wenn du auf „Bezahle €50,00 mit PIN“ klickst, wird der verbleibende Betrag von €4,75 automatisch von der Cashcard abgebucht, und der Besucher kann den Restbetrag mit einer PIN-Transaktion abschließen.
Die zweite Option bietet die Möglichkeit, die Karte erneut zu lesen. Dies kann zum Beispiel der Fall sein, wenn jemand eine andere Cashcard hat oder unsicher über das verbleibende Guthaben ist.
Die letzte Option ist die Möglichkeit, die gesamte Bestellung zu stornieren.
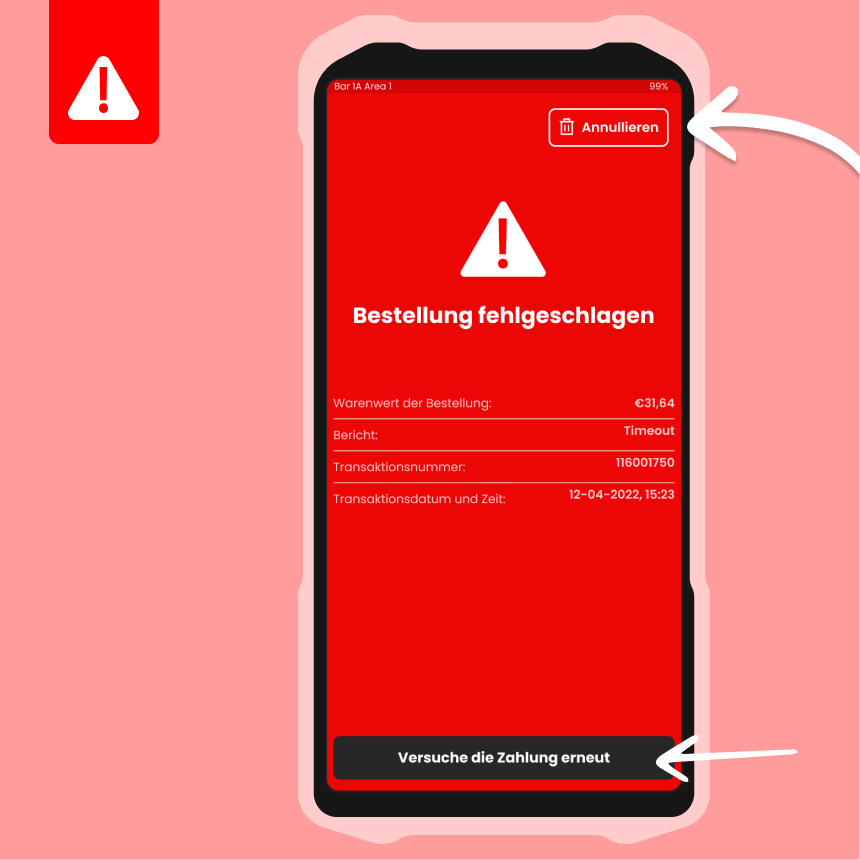
Wenn eine Zahlung fehlgeschlagen ist, siehst du diesen Bildschirm. Du kannst unter „Nachricht“ einsehen, was die Fehlermeldung ist. Wenn nicht genügend Guthaben vorhanden ist und der Besucher nicht auf andere Weise bezahlen kann, klickst du auf „Bestellung stornieren“. Wenn der Besucher jedoch sagt, dass er ausreichend Guthaben hat oder ein anderes Konto verwendet, kannst du die Zahlung erneut versuchen.
Besucher bezahlt
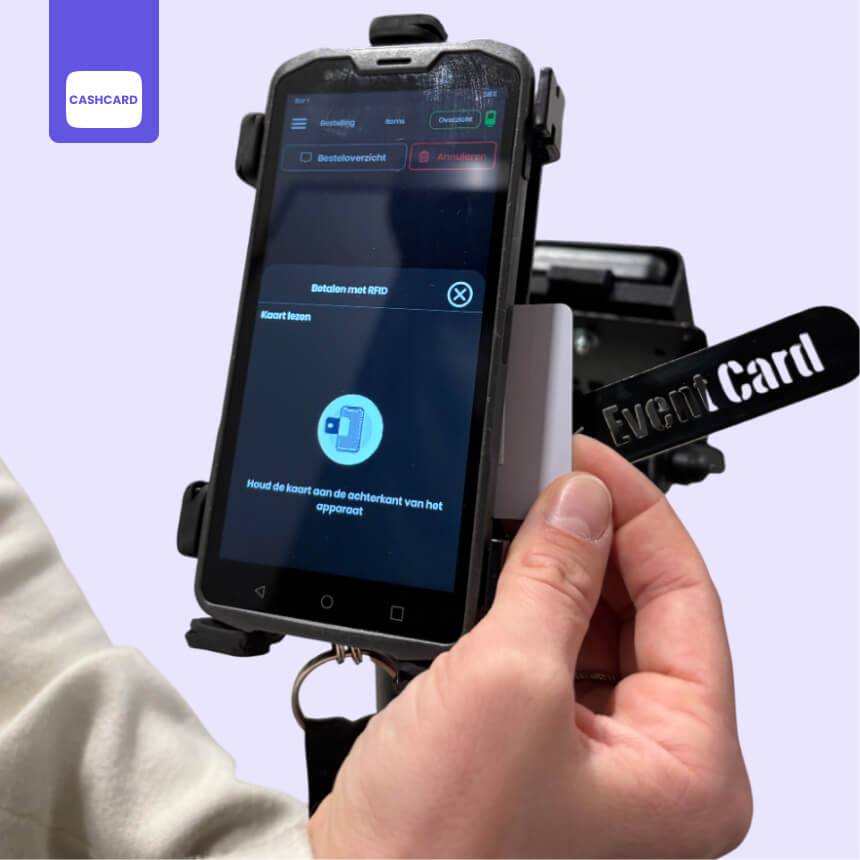
Wichtig: Wenn der Besucher mit einer Cashcard / RFID bezahlt, nimm die Cashcard an und halte diese Cashcard / RFID an die Rückseite der Kasse (siehe Bild), nicht an das PIN-Terminal.
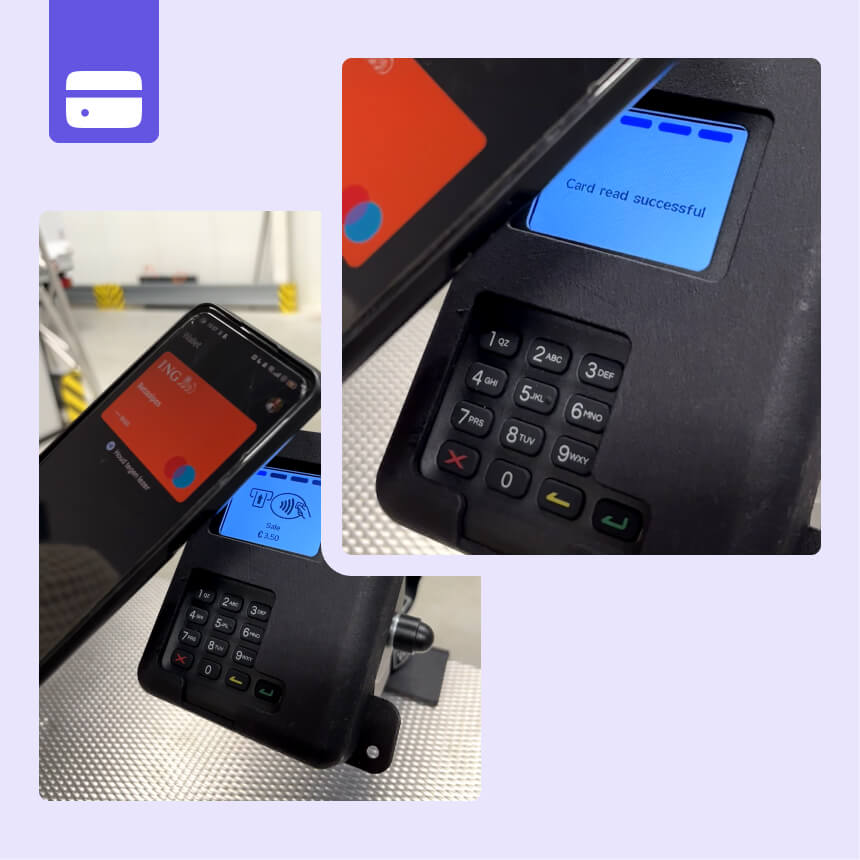
Für Tap to Pay über das PIN-Terminal hält der Besucher ein geeignetes Zahlungsmittel, wie ein Telefon (z. B. Apple Pay), eine digitale Zahlungskarte, eine physische Zahlungskarte oder eine Smartwatch, an die kontaktlose Zahlungszone des PIN-Terminals.
Stelle sicher, dass das Gerät oder die Karte nahe an das PIN-Terminal gehalten wird, bis die Zahlung bestätigt ist.

Wenn es notwendig ist, die Karte in das Terminal einzuführen, zum Beispiel wenn eine PIN erforderlich ist oder kontaktloses Bezahlen nicht funktioniert, stecke die Zahlungskarte in den Kartensteckplatz des PIN-Terminals mit dem Chip nach oben und nach vorne gerichtet. Folge den Anweisungen auf dem Bildschirm und gib, wenn verlangt, die PIN ein.
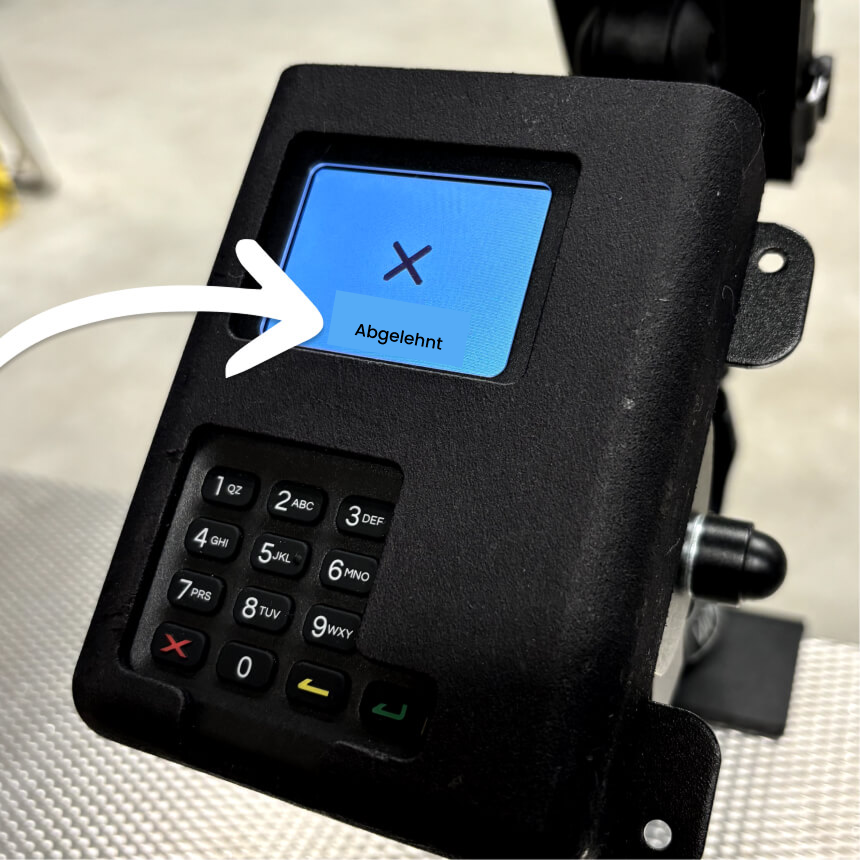
Bei einer Fehlermeldung am PIN-Terminal: Überprüfe die Meldung auf dem Terminal und folge den Anweisungen auf dem Kassenschirm. Dies hilft, die Situation zu lösen und die Zahlung korrekt abzuschließen.
Schnellmodus
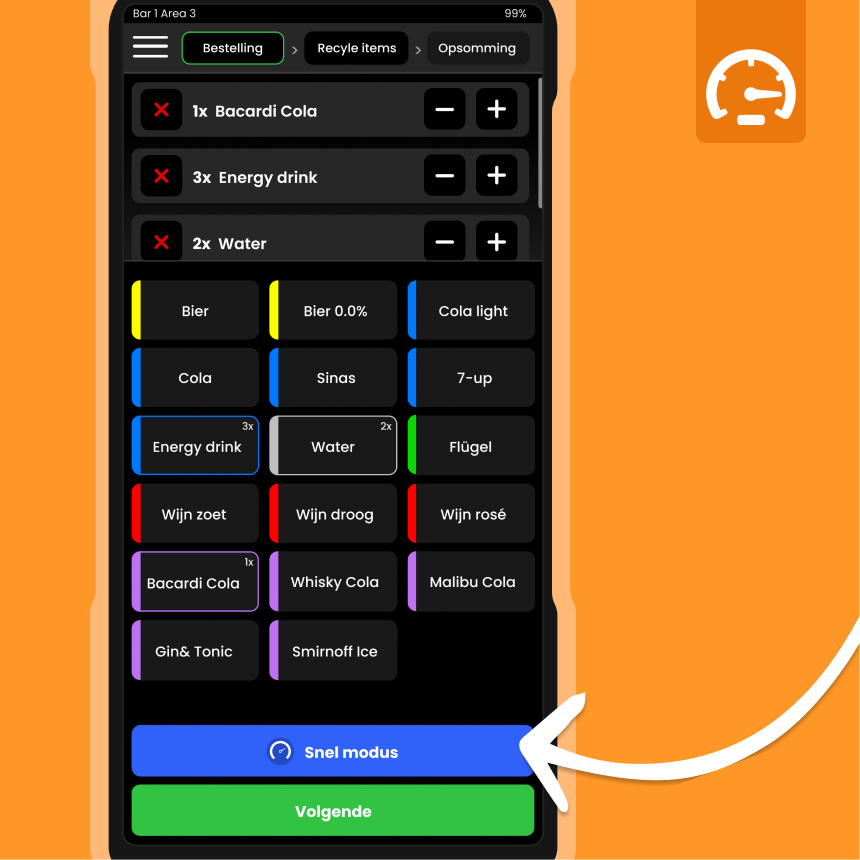
1. Navigiere zur blauen Schaltfläche mit dem Text „Schnellmodus“.
2. Deze modus is bedoeld voor situaties waarin het aantal ingeleverde recycle-items exact overeenkomt met de waarde van de recycle-items van de bestelling van de bezoeker.
3. Beispiele:
Der Besucher bestellt 1 Bier und gibt 1 Becher zurück.
Der Besucher bestellt 2 Bier und gibt 2 Becher zurück.
Mit dem Schnellmodus wird der Prozess beschleunigt, da keine zusätzlichen Schritte erforderlich sind.

Dies ist der Schnellmodus-Bildschirm, auf dem nur die beliebtesten Produkte (Renner) angezeigt werden.
- Wähle die gewünschte Anzahl des Produkts aus.
- Bestätige die Bestellung sofort.
Und das ist alles! Keine zusätzlichen Schritte erforderlich, sodass du schnell und effizient die Schlange abarbeiten kannst.
Aufladen & Verbinden
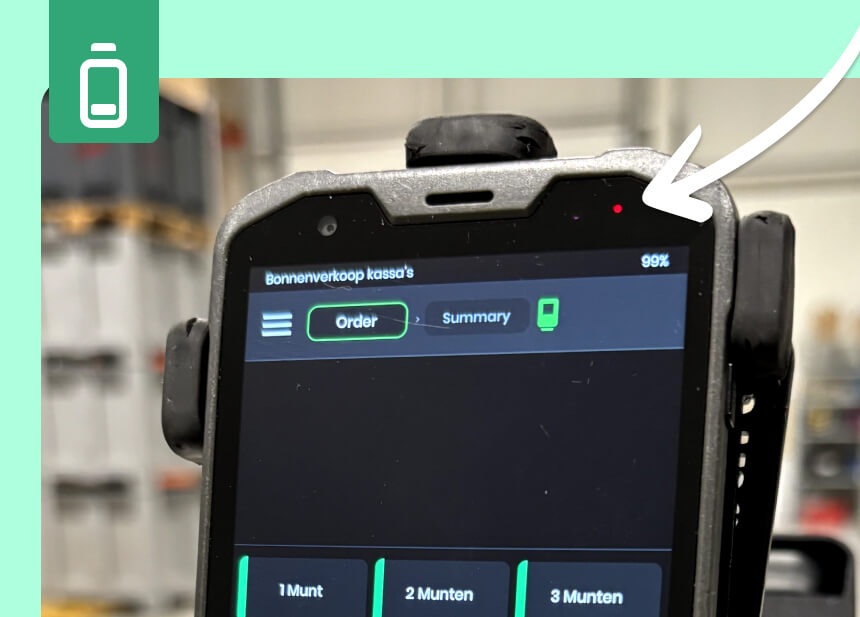
Oben rechts im Auswahlbildschirm befindet sich eine Lampe, die den Ladezustand anzeigt:
Rotes Licht: Der Bildschirm wird aufgeladen, ist aber noch nicht vollständig aufgeladen.
Grünes Licht: Der Bildschirm ist vollständig aufgeladen.
Kein Licht: Es gibt keine Stromversorgung. Überprüfe in diesem Fall, ob das Ladegerät richtig angeschlossen ist und ob Strom verfügbar ist.
Stelle sicher, dass das Ladegerät fest im Gerät steckt und die Stromquelle funktioniert.

Auf dem PIN-Terminal kannst du den Ladezustand über das Symbol oben rechts im Bildschirm sehen:
Lade-Symbol sichtbar: Das PIN-Terminal wird aufgeladen.

1. Schau dir das Verbindungs-Symbol auf dem Bildschirm an.
Rotes Symbol: Das Terminal ist nicht verbunden.
Grünes Symbol: Das Terminal ist verbunden und bereit zur Verwendung.
2. Klik op het icoon om naar het verbindingsmenu te gaan.
3. Folge den Anweisungen im Verbindungsmenü, um das Terminal zu verbinden.
Stelle sicher, dass die Verbindung stabil ist, bevor du mit den Transaktionen fortfährst.

1. Öffne den Terminal Connect-Bildschirm.
2. Klicke auf „Discover Readers“, um verfügbare Terminals zu suchen.
3. Selecteer de reader die hoort bij jouw selectiescherm uit de lijst met gevonden apparaten. In de meeste gevallen is dit de groene code die zichtbaar is. Elke kassa heeft zijn eigen reader, op de achterkant van beide apparaten staat een nummer die overeen moet komen. Zie je geen groene code? controleer dan het serienummer achterop de reader en selecteer het overeenkomende serienummer op de kassa.
4. Überprüfe, ob die Verbindung erfolgreich ist (grünes Symbol erscheint).
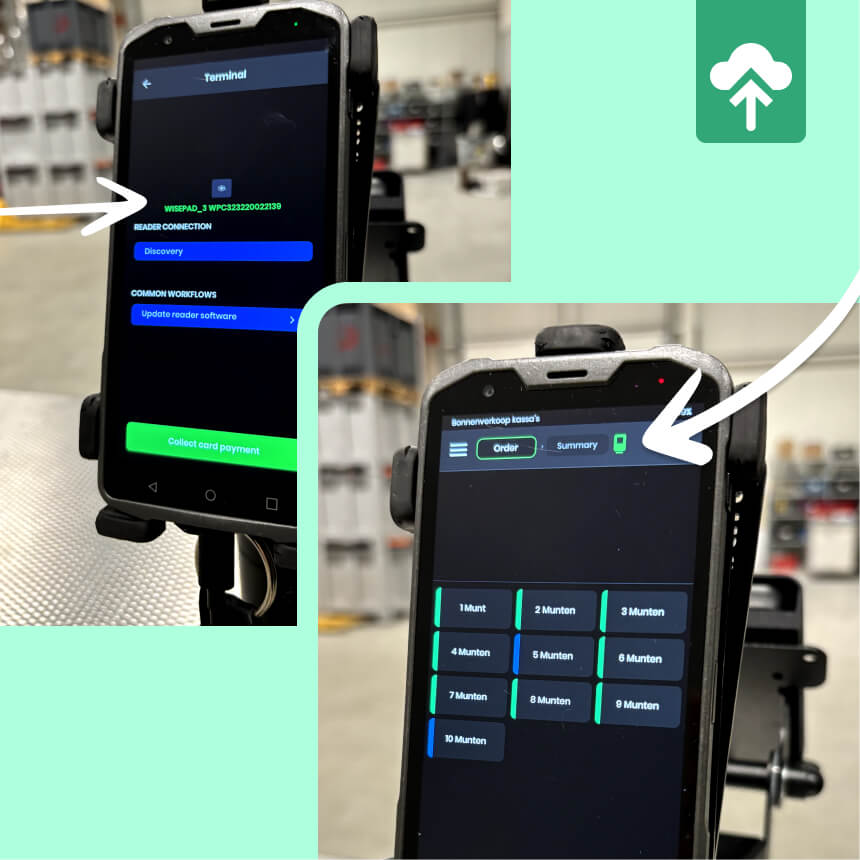
In dem oben stehenden Bild ist das PIN-Terminal korrekt verbunden.
Überprüfe regelmäßig die Übersicht, um sicherzustellen, dass alle Geräte ordnungsgemäß funktionieren.
Das war's!
Viel Spaß heute und wenn du auf Probleme stößt, wende dich an deinen Ansprechpartner vor Ort!